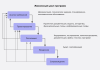Часто при форматировании списка мы пользуемся маркерами. В Word’е существует стандартный набор маркеров, таких как цифры, символы и т.д. Но во время подготовки проекта, семинара или просто обычного доклада было бы наглядней использовать пиктограммы изображений, вместо классических маркеров. Такой доклад станет информативней. Задумывались ли вы сами когда-нибудь как это вообще можно сделать?
Предположим, у вас есть корпоративный логотип или изображение, которое вам нравится. К тому же оно по содержанию подходит к вашему докладу, и вы хотите вставить ее вместо стандартного маркера. Если это так, то в данной статье мы ответим на ваш вопрос. Как же вставить изображение вместо классического маркера в MSWord?
Создаем маркированный список в Word
Чтобы вставить изображение в качестве маркера в текст, выделите весь редактируемый текст. На вкладке «Главная» щелкните и раскройте пункт меню «Маркеры».
Откроется список недавно используемых маркеров, библиотека маркеров и маркеры, которые использовались в данном документе. Вы можете использовать любой из них. В принципе это то, что мы обычно и делаем. Если вы хотите вставить изображение в качестве маркера, щелкните по «Определить новый маркер…»
Откроется диалоговое окно «Определение нового маркера». Щелкните по кнопке «Рисунок»

Откроется диалоговое окно «Рисованный маркер». По умолчание здесь отображаются стандартный набор фотографии, которые вы также можете использовать, маркируя список. Но нам необходимо вставить свое изображение. Поэтому мы щелкаем на кнопке «Импорт»

Откроется стандартный проводник Windows. Переходим в папку с нашими фотографиями. Выбираем ту , которую нам необходимо добавить и щелкаем на кнопку «Открыть».
Вы видите, что выбранное изображение добавилось в маркированный список. Выберете изображение из маркированного списка и щелкните «ОК». Откроется окно предварительного просмотра и если нас все устраиваем, нажимаем «ОК». Если вам необходимо вставить еще одно изображение, повторите те же шаги.


Теперь мы с вами можем видеть, что выбранный список изменился. Вместо стандартных маркеров отображаются добавленные нами изображения. Здесь необходимо понимать, что не все изображения подходят в роли маркеров. В первую очередь они должны быть тематически правильно подобраны. А в идеале использовать изображения с прозрачным фоном.
Надеемся наша статья будет вам полезна.
https://pc-4you.ru/novosti/na-kakoe-torzhestvo-podoydyot-beloe-plate