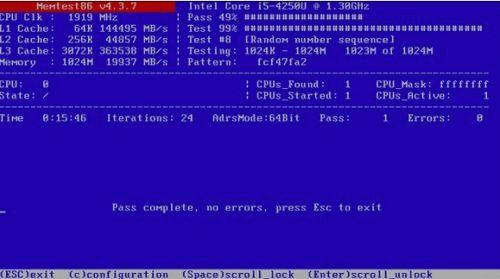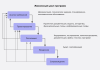Ваш компьютер работает не стабильно? Постоянно вываливается в синий экран или периодически не включается? Возможно проблема именно в оперативной памяти. Для тестирования оперативной памяти существует огромное количество сторонних утилит. Из самых доступных средств – тестирование памяти встроенными средствами самой операционной системы.
Из всего разнообразия алгоритмов проверки памяти, можно выделить основной. Его принцип заключается в записи данный в каждый сектор оперативной памяти с последующим прочтением записанной информации. Если во время чтения программа получает значение, отличающееся от записанного, считается, что сектор битый, оперативная память не исправна.
Запускаем встроенную утилиту диагностики памяти Windows
Для того, чтобы запустить утилиту диагностики проблем оперативной памяти откройте меню «Пуск», в строке поиска введите «Диагностика памяти» и нажмите Enter. Средство диагностики можно запустить, нажав сочетание клавиш «Win + R» и ввести «mdsched.exe» в открывшемся окне «Выполнить».
Чтобы запустить тест оперативной памяти придется перезагрузить компьютер. Во время выполнения теста вы не сможете пользоваться своим компьютером. Поэтому не забудьте сохранить и закрыть все открытые документы.
В открывшемся окне утилиты щелкните «Выполнить перезагрузку и проверку (рекомендуется)».

Компьютер пойдет на перезагрузку. Утилита проверки оперативной памяти запустится автоматически. Не трогайте ничего. Не нажимайте клавиши клавиатуры. Пускай программа протестирует память. Это может занять по времени несколько минут, а может и больше. Все зависит от аппаратной производительности вашего компьютера. Статус проверки вы увидите по прогресс-бару. Вся информация о неисправностях незамедлительно будут отображены ниже.
В прочем вам не обязательно ждать, когда закончится проверка. Можно заняться своими делами и вернуться позже.
Когда программа закончит проверку, компьютер автоматически перезагрузится. После того, как вы войдете в систему отобразиться окно с подробной информацией о ходе и результатах проверки оперативной памяти.
Так должно быть. Но не факт. У нас данное окно автоматически не появилось в Windows 10. Где же увидеть результаты? Щелкните правой кнопкой мыши по меню «Пуск» и выберете пункт «Просмотр событий». Если у вас Windows 7 откройте окно команды «Выполнить» и введите команду «eventvwr.msc». Нажмите «ОК».
Откройте «Журнал Windows» -> «Система». Откроется список всех событий. Чтобы найти нужное событие справа в этом же окне выберете «Найти».
В строке поиска введите «MemoryDiagnostic» и нажмите «Найти далее».
Искомое событие будет найдено. Отрыв его, вы сможете посмотреть подробную информацию о работе утилиты проверки памяти. Все найденные ошибки.
Тестируем оперативную память с помощью утилиты MemTest86
Если вы ищете более мощный инструмент тестирования оперативной памяти, попробуйте утилиту MemTest86. Преимущества данной программы в том, что она запускается с помощью собственного загрузчика, поэтому нам не интересно, запустилась операционная система или нет. Начиная с версии 1.60 Memtest86 имеет функцию формирования списка плохих блоков памяти в формате BadRAM. Используя эти данные, модифицированное ядро Linuxможет работать с дефектным модулем RAM, не используя повреждённые участки.
Утилита распространяется в виде образа ISO, который можно записать на CD, DVD или создать загрузочную флешку. Просто запустить exe-файл и вставьте USB-накопитель. Только помните, что при создание загрузочной флешки все ранее сохраненные на ней данные будут стерты.
После того, как загрузочная флешка будет создана, перезагрузите компьютер и выберете загрузку с USB-устройства. Утилита проверки оперативной памяти запустится автоматически и будет продолжаться до тех пор, пока вы сами не остановите ее. Данный тест позволяет проверить, как работает оперативная память при длительной нагрузке. Сведения об ошибках будут отображены на экране. Чтобы остановить проверку оперативной памяти просто нажмите «ESC» и перезагрузите компьютер. В биосе не забудьте убрать загрузку с USB-накопителя.
Протестировав оперативную память с помощью утилит, не спешите растраиваться. Возможно не исправна какая-то одна из планок памяти. Вычислить ее просто. Выдерните одну планку и заново запустите тест памяти. Если тест покажет, что ошибок нет, то поменяйте планки местами и снова запустите тест. Так поочередно тестируя каждую планку, вы найдете битую.
Если же память не определяется системой, возможно она просто не совместима с вашей материнской платой по частоте. Проверьте, поддерживает ли ваша материнская плата скорость работы на частоты именно вашей оперативной памяти указанного объема. Если да, то возможно в биосе необходимо выставить правильную частоту.